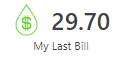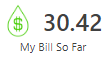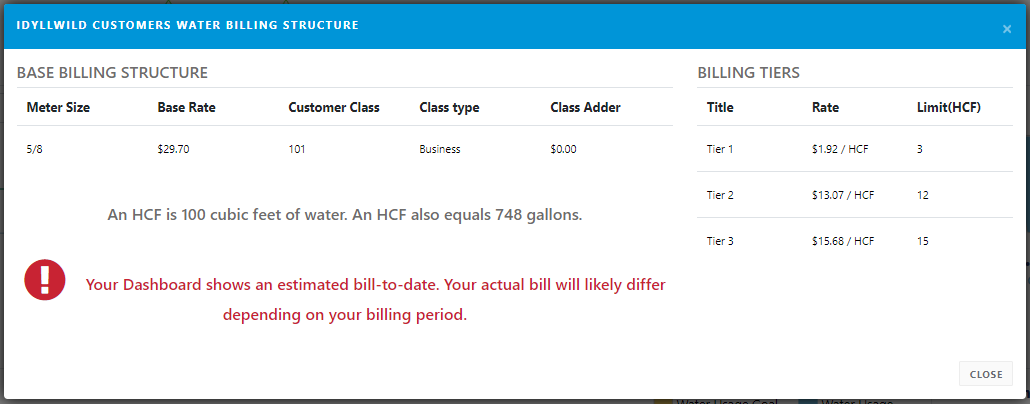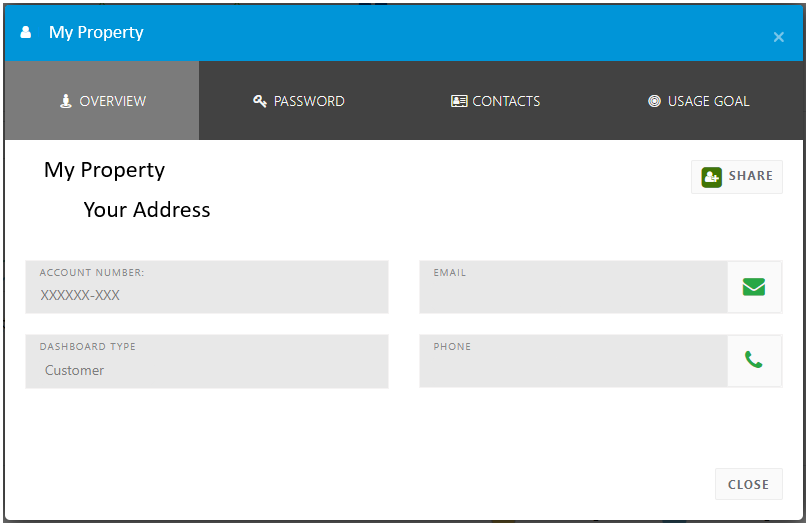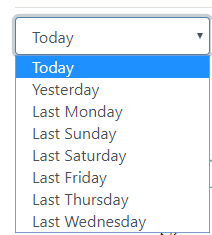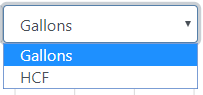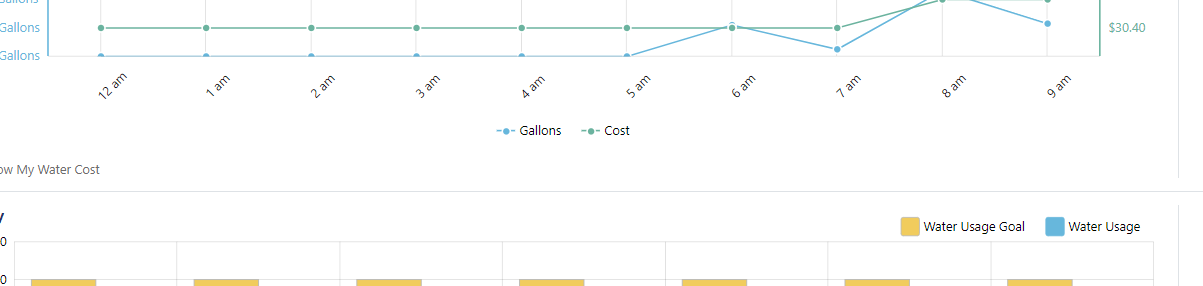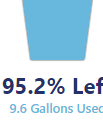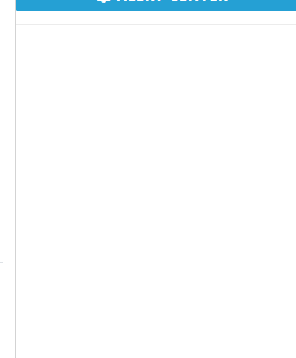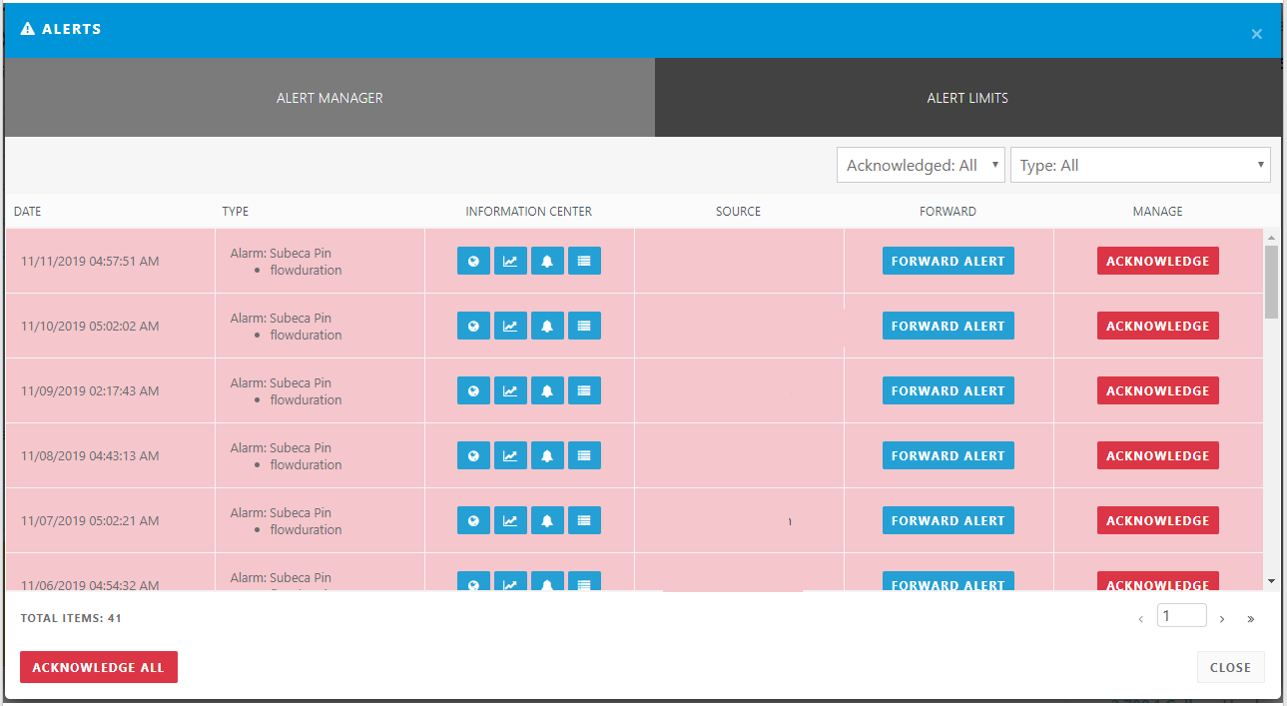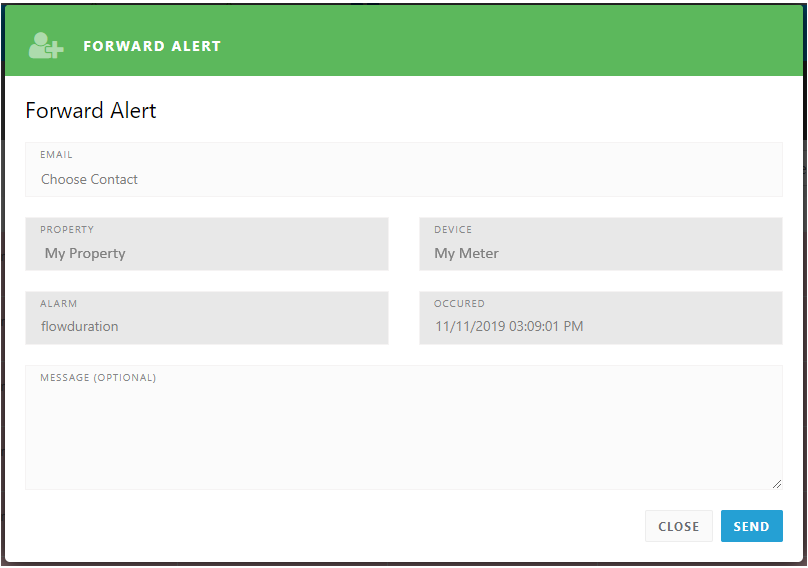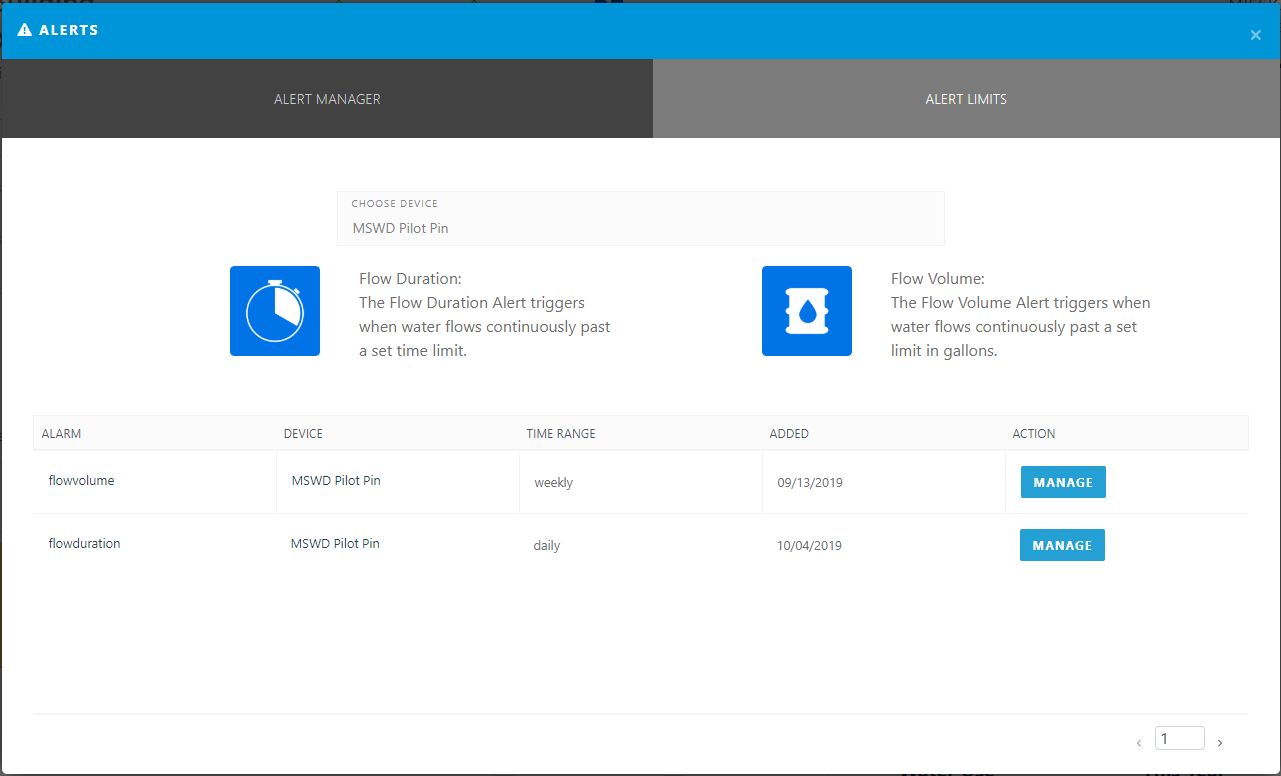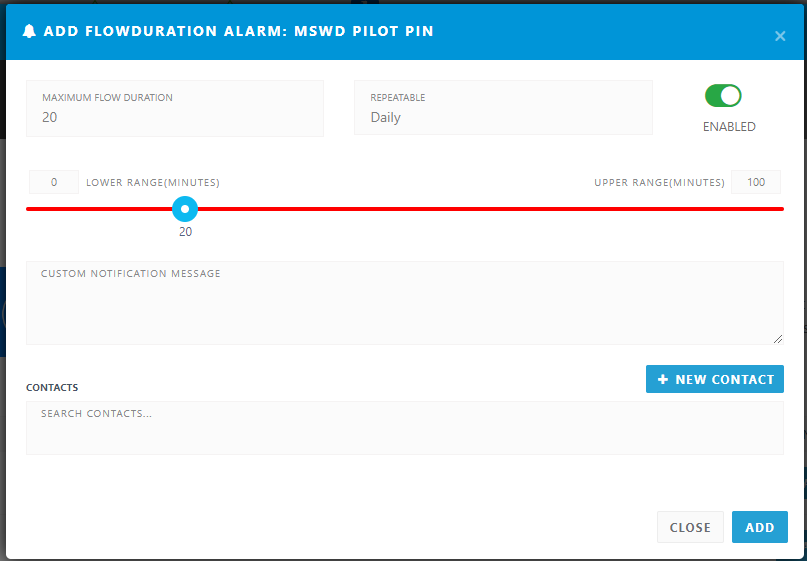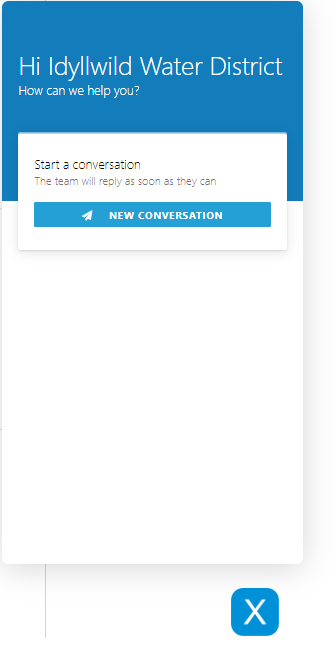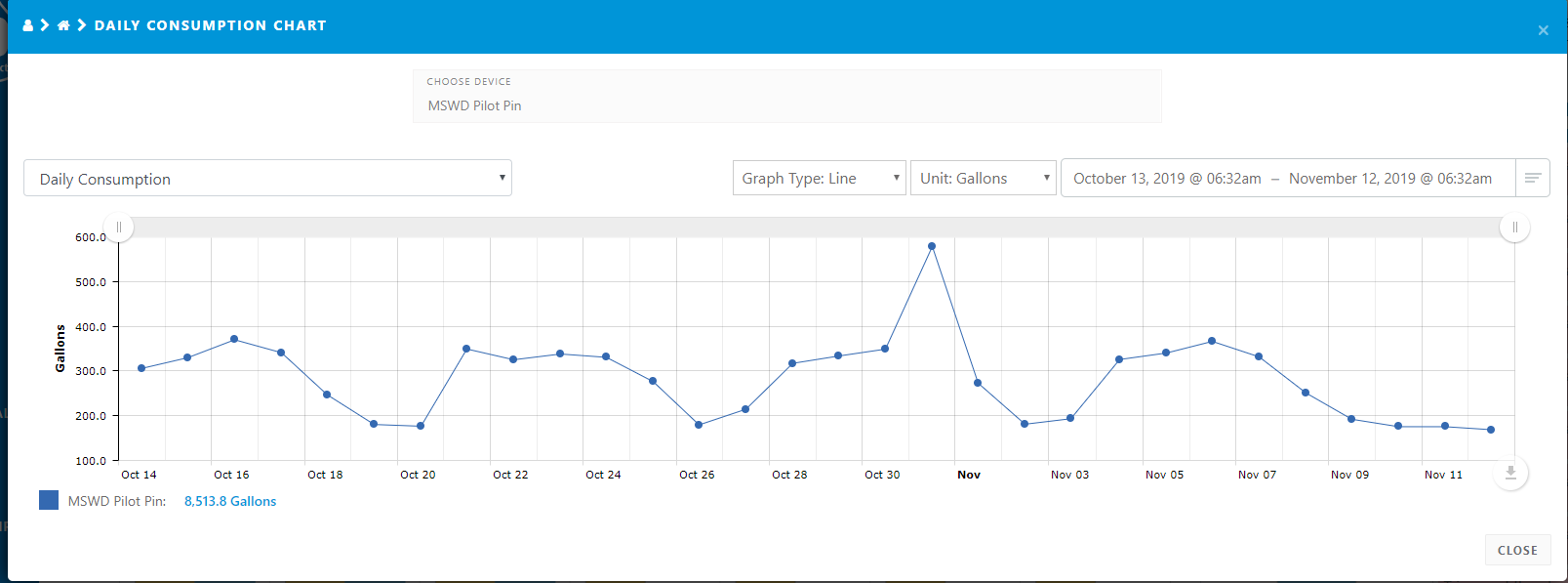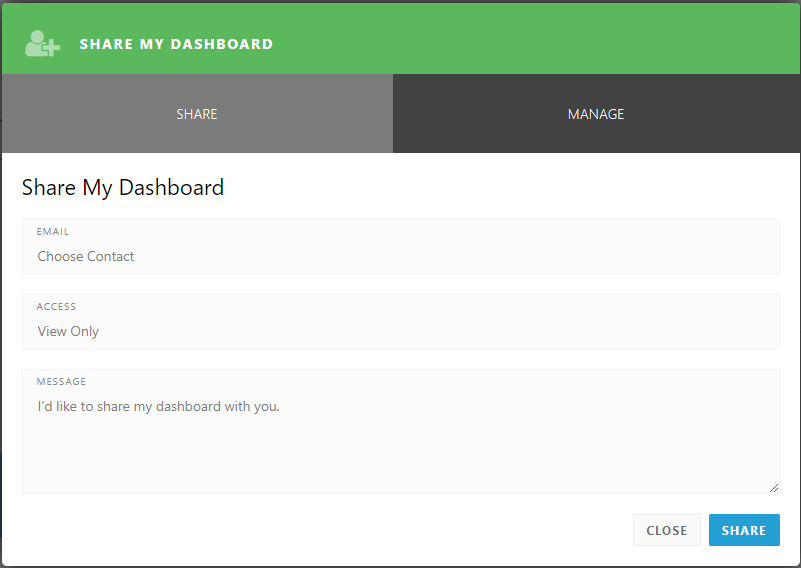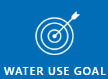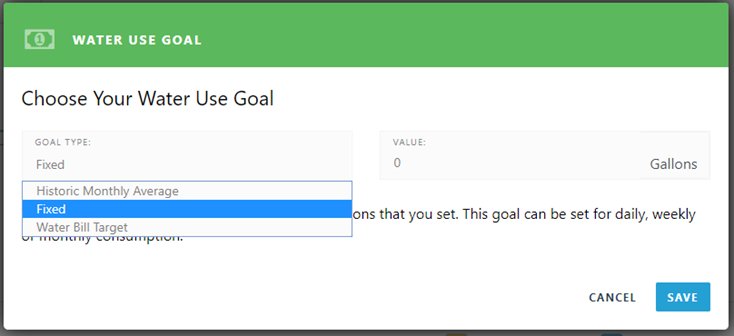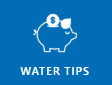1. Dashboard Overview
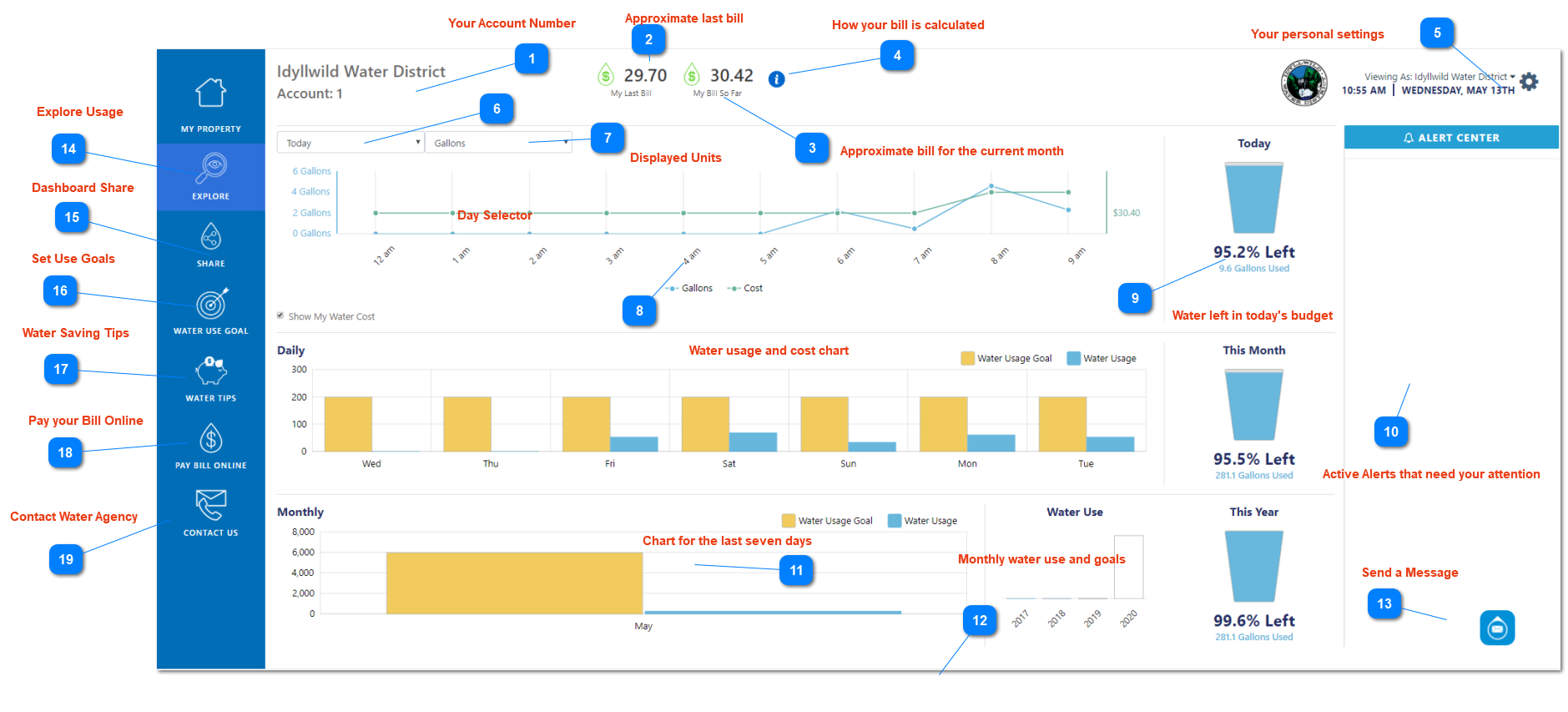
Your Customer Dashboard is depicted above. To learn about your Dashboard features simply click on the blue Info Number symbols. When you click on an Info Number you will be taken to the section in this Tutorial that tells you about the feature you selected. To return to this Dashboard Main page click the Info Number again.